
How to download photos from iPhone to Windows 10Īfter you have selected all the photos you need, you can click " Export" on the top menu to transfer these photos from your iPhone to Windows 10 PC. Preview these photos and find those you need. For this topic, you should click on "Photos" tab and all photos in your iPhone will be scanned out and displayed on the right. Once connected successfully, your iPhone will be detected and pop up you with its main interface like the screenshot below.Īll file types in your iPhone will be displayed on left side menu in categories. Run the program and connect your iPhone to PC via USB cable. Connect your iPhone to Windows 10 PCĭownload and install MobiKin Assistant for iOS on your Windows 10 PC. To utilize the MobiKin Assistant for iOS to import photos from iPhone to Windows 10 PC, simply follow the steps below:
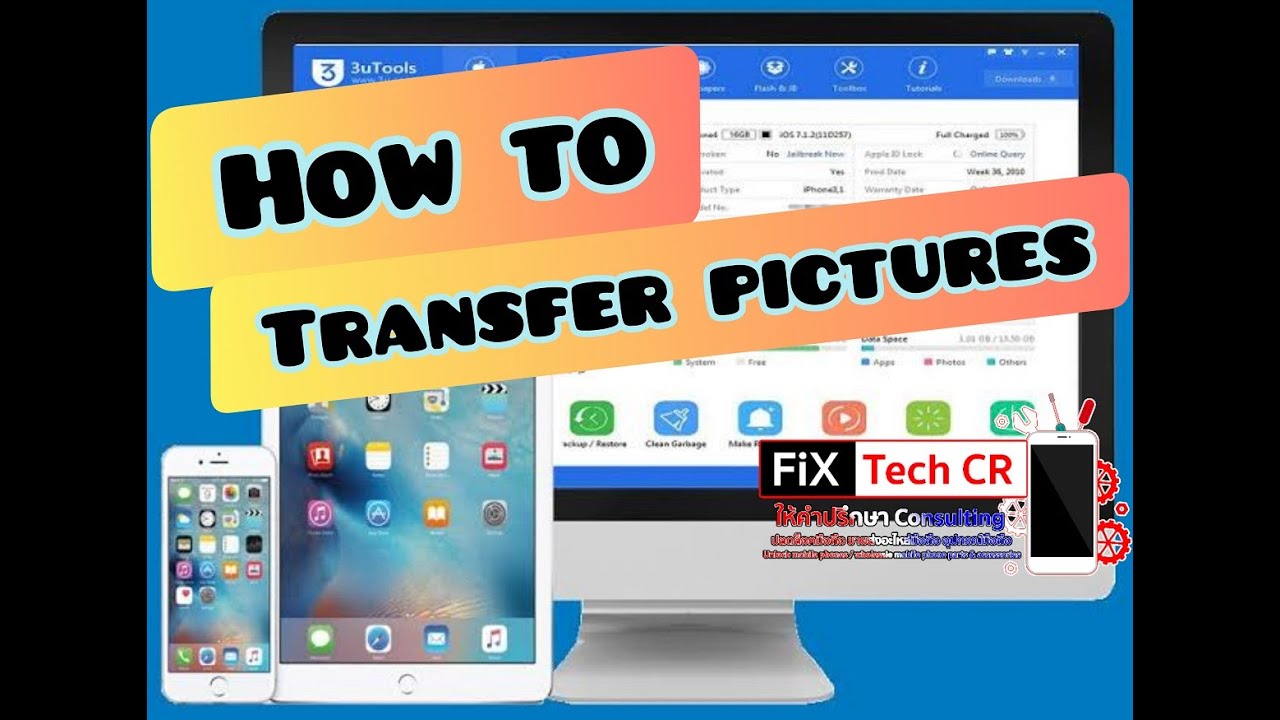
Backup and restore data on your iDevices directly and import iTunes backups from PC to your device, or delete any unwanted iTunes backups from your PC.You can delete, remove, or add any file on your computer as you like. Manage iPhone/iPad/iPod content on computer directly once it is connected to computer.Copy overall types of data, including Video, Photo, Music, eBook, Contacts, Text Messages, Notes, Safari Bookmarks, Voice Memo, Podcast, Ringtone, Playlist, etc.It only takes you a few minutes to copy all photos from iPhone to Windows 10 PC:
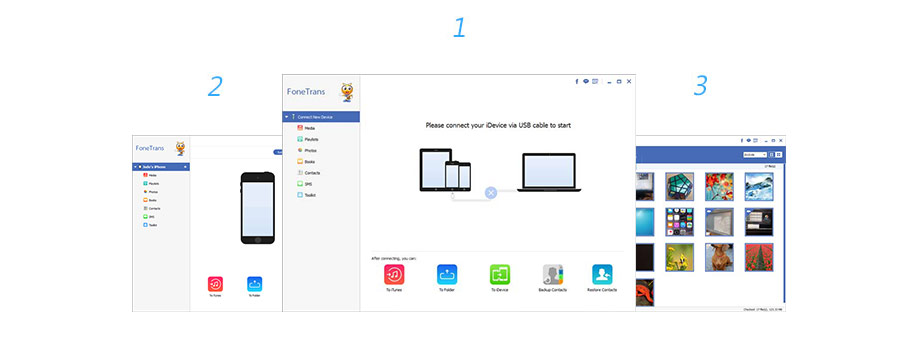
The most effective way to transfer photos from iPhone and iPad to PC Windows 10 is using MobiKin Assistant for iOS, a program that is specially designed for data transferring between iPhone/iPad/iPod and computer, and it is also a good assistant for you to manage iOS device data on PC and Mac computer.
:max_bytes(150000):strip_icc()/002-transfer-photos-from-iphone-to-computer-4159409-0ab8d08fe2ee4b5db777f61b3de60177.jpg)
Part 1: How to Transfer Photos from iPhone to PC Windows 10 Using Assistant for iOS


 0 kommentar(er)
0 kommentar(er)
